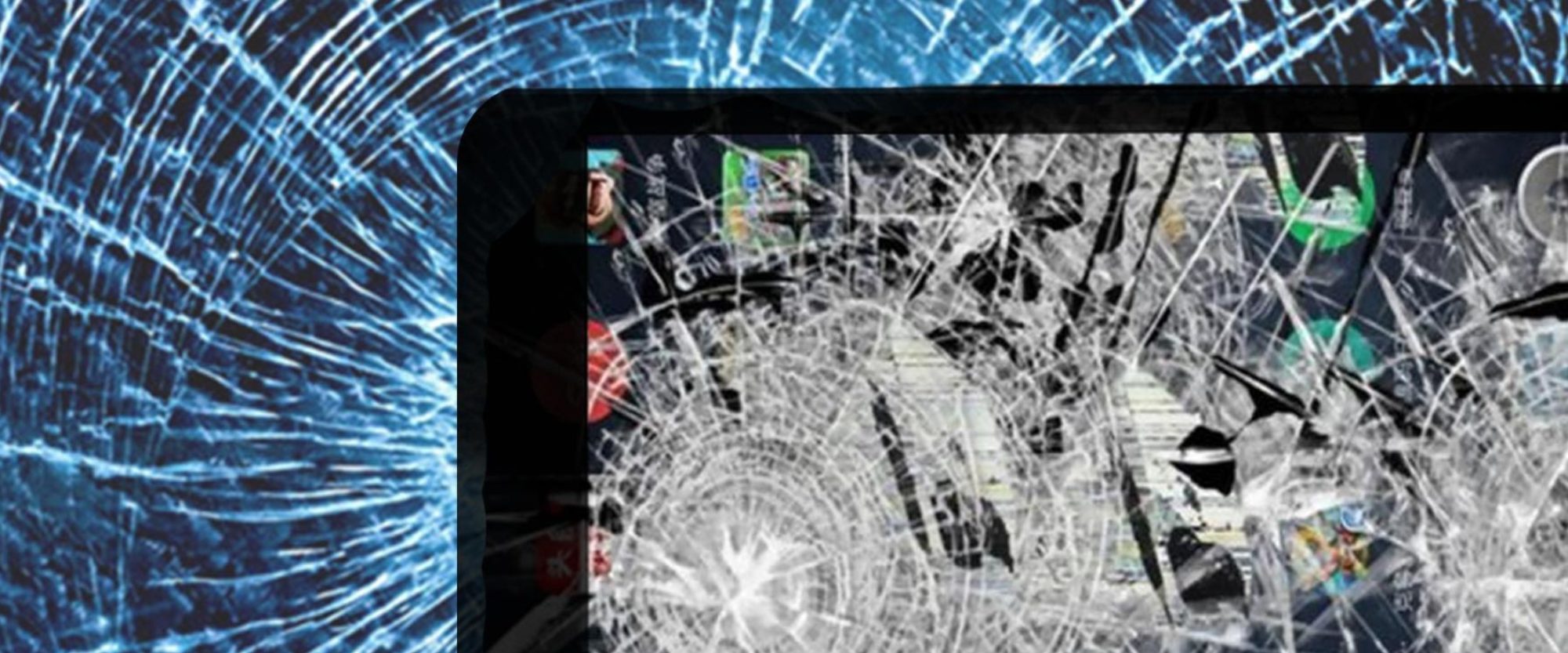Nechte si Microsoft Surface Pro opravit odborníky
Ať už je to prasklá obrazovka, nafouklá baterie, přerušovaná detekce klávesnice nebo potřebujete data obnovená z vašeho Microsoft Surface Pro, Express service je tím správným místem pro opravu. a pravidelný sevis.
Zadejte opravu svého Microsoft Surface u profesionálů

Váš Microsoft surface hraje ve Vašem profesionálním životě hlavní roli a tak když se porouchá je logicé že by opravu mě provést také profesionál. Když se vaše povrchové zařízení rozbije, chcete, aby opravu provedl odborník.
Microsoft Surface Pro o produktu :
Microsoft Surface, který byl uveden na trh v listopadu 2012, je jedním z prvních zařízení kombinujících technologii notebooků a tabletů. Zařízení, které lze použít jako tablet s dotykovou obrazovkou nebo jako notebook připojením odnímatelné klávesnice, je stejně flexibilní a výkonné. Díky vestavěnému stojanu a kapacitní 16 milionu barevných 10,6 palcových obrazovek TFT má Microsoft Surface rozměry 274,6 mm x 172 mm x 9,4 mm a váží 680 g.
Zařízení je poháněno čtyřjádrovým procesorem 1.3 Gigahertz Cortex A9 s čipovou sadou Nvidia Tegra 3 T30 a grafickou kartou ULP GeForce poskytující vysoce kvalitní grafiku. Pokud jde o trvalou paměť, je Microsoft Surface k dispozici s pevným diskem 32 Gigabyte nebo 64 Gigabyte, který je možné rozšířit o dalších 64 Gigabyte prostřednictvím slotu pro paměťovou kartu. Nabízí také vynikající konektivitu, protože podporuje jak 802.11 WiFi, WiFi Direct, tak Bluetooth 4.0.
Opravy Microsoft surface Pro

Když potřebujete opravu Microsoft Surface, může to být opravdu problém, protože v dnešní době žijeme tolik ze svého života online.
Můžete zjistit jak je váš soukromý i profesní život spojen s technologiemi proto je rychlost a profesionalita opravy klíčová.
Naštěstí s opravemi těchto high tech zařízeni máme v Express servisu rozsáhlé zkušenosti a tak u nás Vaše zařízení stráví jen nezbytně nutnou dobu.
Protože si za kvalitou naší práce stojíme poskytujeme záruku na provedenou opravu a vyměněné díly.
Jaké závady u Microsoft Surface nejčastěji opravujeme
.
Některé běžné chyby a problémy Microsoft Surface, které pravidelně opravujeme

Problém se zobrazením / obrazovkou Microsoft Surface Pro
- Prázdný displej Microsoft Surface Pro: Zařízení je zapnuto, ale obrazovka je prázdná
- Rozmazaný displej Microsoft Surface Pro
- Řádek na LCD Microsoft Surface Pro
- Blikající displej Microsoft Surface Pro
- Barvy displeje jsou velmi matné Microsoft Surface Pro
Problém s Microsoft Surface Digitizer (Touchpad)
- Dotykový displej Microsoft Surface nefunguje
- Microsoft Surface Pro youch pracuje s prstem, ale nefunguje s perem
- Microsoft Surface Pro Problémy s kalibrací dotyku
- Některé části dotykové obrazovky Microsoft Surface Pro nereagují
Problémy s baterií a nabíjením Microsoft Surface Pro
- Vybitá baterie Microsoft Surface Pro
- Výdrž baterie Microsoft Surface Pro je nízká
- Baterie Microsoft Surface Pro se rychle vybíjí, i když zařízení nepoužíváte
- Zpráva nenabíjí se: Když je vložena nabíječka, zobrazí Microsoft Surface chybovou zprávu „Nenabíjí se“ a baterie se nenabíjí
- Microsoft Surface Pro neindikuje nebíjení
Problémy s nabíjením Microsoft Surface Pro
- Microsoft Surface se nenabíjí, ale nabíječka je dobrá
- Nabíjecí konektory Microsoft Surface Pro jsou poškozené
- Microsoft Surface Pro se zahřívá, když je připojena nabíječka
- Nabíjení Microsoft Surface Pro trvá příliš dlouho
Problém s povrchovou klávesnicí a touchpadem Microsoft Surface Pro
- Dotykový display Microsoft Surface nefunguje
- Část klávesnice Surface Book nefunguje
- Některé klávesy Microsoft Surface Pro nefungují
- Zlomené nebo chybějící klávesy na povrchové klávesnici
- Touchpad Microsoft Surface Pro nefunguje nebo je pomalý
Poškození kapalinou Microsoft Surface
- Microsoft Surface je mrtvý kvůli po vniknutí kapaliny
- Po rozlití kapaliny zařízení fungovalo, ale některé funkce nefungují / hardware selhal
- Microsoft Surface Pro poškození základní desky
Bezplatná diagnostika a cenový odhad servisu Microsoft Surface Pro
Pokud si nejste jisti zda se Vaše zařízení chová normálně nebo jen chcete zkalkulovat předběžně cenu opravy. Je možné se zcela bezplatně zastavit na naší provozovně na Praze – Rumunska 27 a situaci konzultovat přímo s technikem a to zdarma .
Konzultaci po telefonu velmi nedoporučujeme pro její časovou náročnost a velmi sporný výsledek. To co vy jako uživatel vidíte na svém zařízení je zkresleno Vaší optikou, komunikačními šumy a vašimi uživatelskými návyky. Technik naopak má srovnání s velkým počtem stejných zařízení a prakticky okamžitě může diagnostikovat problém a navrhnout řešení.
Opravy Microsoft surface patří k těm velmi náročným proto se vyvarujte servisů, které nemají s tímto konkrétním typem zkušenosti.
Stavá se pak že tyto opravy končí nakonec v našem servisu a to tak že je zákazník po zbytečné prodlevě přenese zařízení k nám, nebo jsme také schopni tyto opravy realizovat na dealerské bázi pro menší servisy. Nicméně k časové prodlevě dojde oběma cestami.
Pro představu o kompikovanosti přikládáme návod jak svépomocí vyměnit baterii.
Jak Vyměnit opravit baterii u Microsoft Surface PRO
Oprava baterie výměnou pro Microsoft Surface Pro
Potřebný čas: 12 hodin.
Výměna baterie pro Microsoft Surface Pro
Autor: Jonathan Choi (a 12 dalších přispěvatelů)
Obtížnost
Velmi obtížné
Kroky
12
Potřebný čas
12 hodin
Sekce
2
Zobrazit4 kroky
baterie8 kroků
Úvod
Tato příručka slouží k výměně baterie v Microsoft Surface Pro.
Nástroje
iOpener
Sada 6 otevíracích tipů iFixit
Šroubovák Torx T5
Spudger
Šroubovák Torx T2
Díly
Nejsou specifikovány žádné díly.
Krok 1 Zobrazení
K zahřátí
okrajů displeje a změkčení lepidla
použijte vyhřívaný
iOpener nebo tepelnou pistoli.
Pokud používáte iOpener, může trvat několik cyklů opětovného ohřevu a aplikace, aby se lepidlo dostatečně změkčilo.
Před opětovným zahřátím nechejte iOpener na displeji alespoň minutu sedět, aby lepidlo změklo.
Krok 2
Aplikujte přísavku co nejblíže k okraji displeje.
Pomocí přísavky dostatečně zvedněte okraj displeje, abyste mohli pod okraj vložit otvor.
Zasuňte vytahovací otvor až na okraj displeje a prořízněte lepidlo na rámečku.
Nezasunujte otvor do otvoru za rámeček displeje – můžete tak trvale poškodit displej.
Během tohoto kroku buďte velmi opatrní a pohybujte se pomalu.
Displej je křehký a praskne, pokud na něj použijete příliš velkou sílu.
Pokud se vám zdá, že se vaše nářadí zaseklo, naneste více tepla, aby došlo k dalšímu změkčení lepidla.
Krok 3
Počínaje od horního okraje mírně zvedněte displej.
Pokud pocítíte odpor, rozřízněte zbytkem lepidla teplo a otvírací trn.
Před úplným vyjmutím displeje odpojte tři kabely displeje.
Krok 4
Demontujte displej.
Nové nástroje, právě včas pro fixmas!
Seznamte se s našimi novými sadami mini bitů.
Nakupujte sváteční nabídky
Krok 5 Baterie
Pomocí šroubováku T3 Torx odeberte celkem 23 šroubů z rámečku obrazovky Surface Pro.
Krok 6
Zvedněte rámeček obrazovky ze zařízení Surface Pro.
Krok 7
Odšroubujte 6 šroubů T5 z panelů na každé straně rámu.
Demontujte 23 šroubů T2 z panelů.
Krok 8
Zvedněte oba kovové panely z rámu.
Krok 9
Pomocí pinzety opatrně vytáhněte osm oranžových plochých kabelů z jejich zásuvek.
Krok 10
Odšroubujte 17 šroubů T5 torx na základní desce pomocí šroubováku T5 torx
Krok 11
Jakmile jsou všechny šrouby odstraněny, jemně rukama zvedněte logickou desku a vytáhněte ji.
Krok 12
Pomocí rukou vypáčte celou baterii dostatečnou silou, abyste překonali lepidlo, které udržuje baterie na místě.
Upravit
Jak připravit Surface na servis
Pokud potřebujete zařízení Surface odeslat do servisu, je třeba nejprve provést několik věcí.
Poznámka: Tyto pokyny se nevztahují na Surface Headphones nebo Surface Earbuds. Další informace najdete v pokynech pro balení a přepravu zařízení Surface .
Než začneš
Než nám pošlete svůj povrch, je třeba vědět několik věcí.
Co se stane s daty na mém povrchu?
Pokud odešlete svůj Surface do našeho servisního centra, vše na něm bude vymazáno. Podrobnosti najdete v části Časté dotazy: Ochrana dat, pokud odešlete zařízení Surface do služby .
Společnost Microsoft nenese odpovědnost za ztrátu dat během servisu. Informace o zálohování souborů najdete v části Zálohování a obnova souborů .
Poznámka: Modely Surface Laptop (1. generace) nebo Surface Go vám budou vráceny s Windows 10 v režimu S. Pokud jste dříve přepnuli z režimu S a chcete přepnout znovu, můžete to provést podle pokynů v části Přepnutí z režimu S ve Windows 10 .
Co když se můj Surface nezapne?
Pokud se váš Surface nezapne, nebudete moci zálohovat soubory v něm uložené. Pokud používáte OneDrive nebo jinou možnost zálohování, budete moci obnovit soubory, jakmile svůj Surface dostanete zpět ze servisního střediska.
Krok 1: Synchronizujte svá nastavení na OneDrive
Chcete-li synchronizovat svá nastavení na OneDrive, přihlaste se k Surface pomocí účtu Microsoft nebo se připojte ke svému účtu Microsoft v účtu síťové domény v práci. Tímto způsobem jsou vaše osobní nastavení a předvolby uloženy na OneDrive a synchronizovány s jakýmkoli počítačem, ke kterému se přihlásíte.
Chcete-li to provést, ujistěte se, že:
Vaše nastavení zahrnuje například rozložení nabídky Start, barvy, motivy, jazykové předvolby, historii prohlížeče a oblíbené položky a nastavení aplikace Microsoft Store. Zde je postup, jak synchronizovat vaše nastavení:
- Přihlaste se k Surface pomocí svého účtu Microsoft.
- Přejděte na Starta vyberte Nastavení > Síť a internet .
- Vyberte síť, ke které se chcete připojit, a vyberte Připojit .
- Přejděte na Starta vyberte Nastavení > Účty > Synchronizovat nastavení .
- Vyhledejte nastavení, které chcete synchronizovat, a poté vyberte přepínač jej zapnout On nebo Off . Pokud je nastavení zapnuto , bude se synchronizovat automaticky.
Poznámka: Pokud je váš účet místním účtem, nemůžete synchronizovat svá nastavení na OneDrive
Krok 2: Zálohujte data a vymažte soubory
Existuje několik způsobů, jak můžete zálohovat data v počítači. Vyberte si ten, který vám nejlépe vyhovuje.
Použijte externí pevný disk
Než začnete, musíte mít k počítači připojen externí pevný disk.
Poznámka: Toto video je k dispozici pouze v angličtině.
Zálohujte data na OneDrive
Když ukládáte soubory na OneDrive, máte k nim přístup z jakéhokoli zařízení.
Soubory ze svého Surface můžete kopírovat nebo přesouvat na OneDrive z aplikace OneDrive nebo z Průzkumníka souborů. Pokud sdílíte svůj Surface s dalšími lidmi, kteří na něm mají účty, každý, kdo má účet, se bude muset přihlásit a zkopírovat nebo přesunout své soubory na svůj vlastní OneDrive. Další informace o používání OneDrive najdete v části Používání OneDrive na Surface .
Ujistěte se, že všechny soubory, které jste nedávno přidali do svého Surface, byly synchronizovány na OneDrive. Přejděte na OneDrive.com a přihlaste se pomocí stejného účtu Microsoft, který používáte ve svém Surface. Jakmile tam budete, ověřte, že vám žádné soubory nechybí a že jsou vaše soubory aktuální.
Pro datové soubory aplikace Outlook použijte ruční zálohování
Pokud k připojení k e-mailovému účtu používáte aplikaci Outlook, pravděpodobně používáte datové soubory aplikace Outlook (soubory .pst a .ost), které byste měli zálohovat ručně.
V aplikaci Outlook 2013 nebo Outlook 2016 postupujte takto:
- V Outlooku vyberte kartu Soubor .
- Vyberte Nastavení účtu > Nastavení účtu .
- Na kartě Datové soubory vyberte položku, kde má umístění soubor končící na PST, a vyberte Otevřít umístění souboru .
- V Průzkumníku souborů zkopírujte datové soubory aplikace Outlook do jiného úložiště, například na jednotku USB flash.
Datové soubory aplikace Outlook vytvořené pomocí aplikace Outlook 2013 nebo Outlook 2016 jsou uloženy v počítači ve složce Documents \ Outlook Files . Pokud jste upgradovali na aplikaci Outlook 2013 v počítači, který již měl datové soubory, které byly vytvořeny v aplikaci Outlook 2007 nebo dřívější, tyto soubory se uloží do jiného umístění ve skryté složce na jednotce: \ Users \ user \ AppData \ Local \ Microsoft \ Outlook .
Další informace najdete v části Úvod k datovým souborům aplikace Outlook .
Věci, které nemusíte zálohovat
- Aplikace. Budete muset přeinstalovat všechny nainstalované aplikace.
- Účty pošty, kalendáře a lidí. Všechny e-maily, kalendáře a kontakty z míst, jako jsou Outlook.com, Facebook, Twitter a LinkedIn, jsou uloženy v cloudu a po přihlášení pomocí účtu Microsoft se synchronizují s vaším Surface. Pokud k připojení k e-mailovému účtu používáte aplikaci Outlook, pravděpodobně používáte datové soubory aplikace Outlook (soubory PST a OST). Tyto soubory budete muset zálohovat ručně. Další informace najdete v části Úvod do datových souborů aplikace Outlook .
- Microsoft Office. Pokud byl váš Surface dodán s edicí Office, bude tam stejné vydání, když vám vrátíme Surface.
- Soubory již uložené na OneDrive. Nemusíte zálohovat dokumenty Office a další soubory, které jste uložili na OneDrive.
Krok 3: Vymažte svá data a vyjměte příslušenství
Vymažte své osobní údaje
V rámci servisního procesu jsou data na vašem Surface vymazána. Pokud však chcete, můžete svá data vymazat sami, než nám pošlete Vaše zřízení.
Vymazání dat:
- Přejděte na Start a vyberte Nastavení > Aktualizace a zabezpečení > Obnova .
- V části Resetovat tento počítač vyberte Začínáme .
- Vyberte Odstranit vše .
- Vyberte možnost Odebrat soubory a vyčistit disk .
Vyjměte příslušenství
Než nám pošlete svůj Surface, nezapomeňte odstranit všechny následující položky, pokud vám náš tým podpory výslovně neřekl, abyste je zahrnuli do vráceného Surface:
Pokud ve službě Surface Book odesíláte službu, zahrňte do ní schránku i klávesnici.
NEZASÍLEJTE:
- Kryt pro psaní na plochu (například Touch Cover nebo Type Cover)
- Zařízení USB, jako je klávesnice, myš nebo flash disk
- Paměťová karta ze slotu pro SD kartu
- Zdroj napájení
- Surface Dock
- Sluchátka, zvukový adaptér a další zvukové kabely